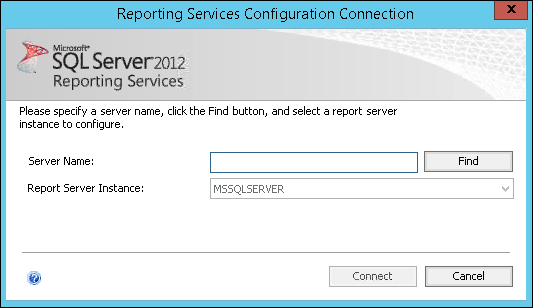If report regeneration fails during an upgrade, complete the following tasks to restore Report Services.
Restoring the Report Server
Steps to follow when restoring the Report Server database.
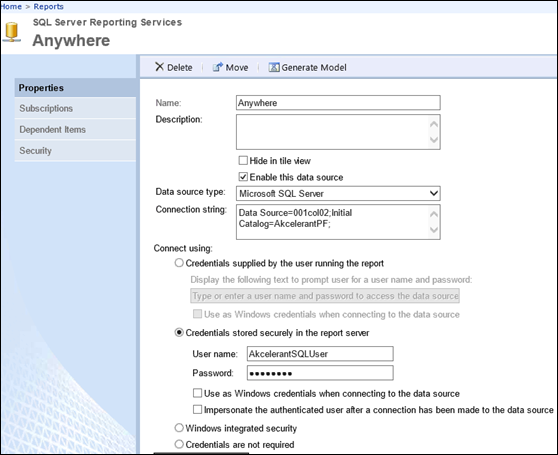
Configuration Manager - Reporting Services
- Open Reporting Services Configuration Manager.
 |
Right click run as administrator. |
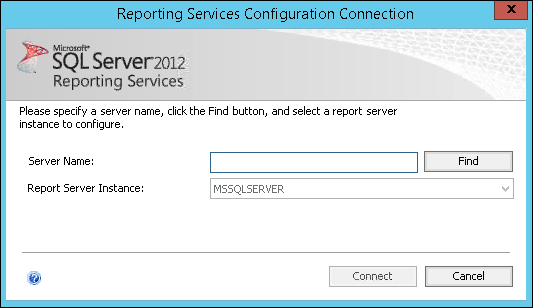
- In the Server Name textbox, enter in the RS_ServerName you recorded from the 1st step.
- Click Find.
- Click Connect.
- On the Report Server Status page click Stop.
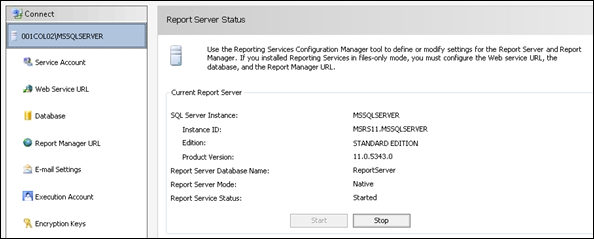
Return to SQL Server Manager
- Complete the following steps for both the ReportServer and ReportServerTempDB databases.
- Right click on ReportServer Or ReportServerTempDB.
- Under Tasks, click on Database.
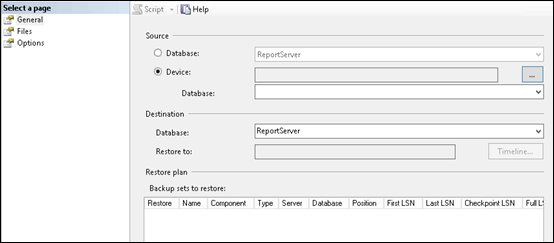
-
- Files Page
- Check Relocate all files to folder.
- Options Page
- Check Overwrite the existing database (WITH REPLACE).
- Deselect Tail-Log backup.
- Click OK.
Return to Configuration Manager - Reporting Service
- Click Start.
- Go to Database.
- Verify the credentials are set to:
- Username – AkcelerantSQLUser
- Password – 2Collect#!
- Go to Encryption Keys.
- Under the Delete Encrypted Content section click Delete.
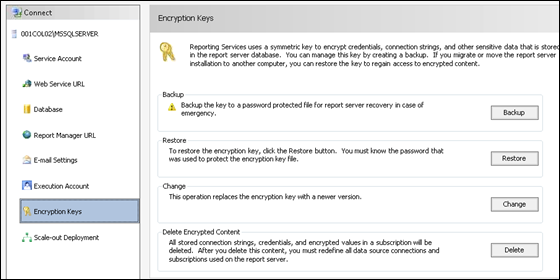
- Click Apply.
- Go to Report Manager URL and click the link.
- Internet Explorer opens to display SQL Server Reporting Services.
- Click Reports.
- Search/click Anywhere.
- Fill in the Properties Page using the values you recorded/screen shot from above. Test the connection if desired.
- Click Apply.
Set up SMTP server for scheduled reports
Steps to follow if scheduled reports are failing when regenerating reports or if scheduled reports throw an error when attempting to save in the Framework.
- Execute this query in SQL Manager
- select * from tblGlobalParameter WHERE ParameterCode = 'RS_ServerName'
- Record the ParameterValue
- Execute this query in SQL Manager
- select * from tblGlobalParameter WHERE ParameterCode = 'SMTPSERVER’
- Record the ParameterValue
- Open Reporting Services Configuration Manager (Right click run as administrator)
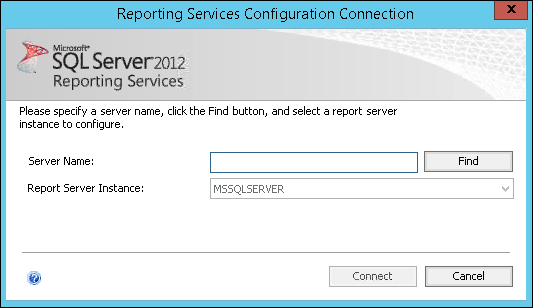
- In the Server Name textbox enter in the RS_ServerName you recorded from the step above.
- Click Find.
- Click Connect.
- Click the E-mail Settings option in the pane on the left hand side.
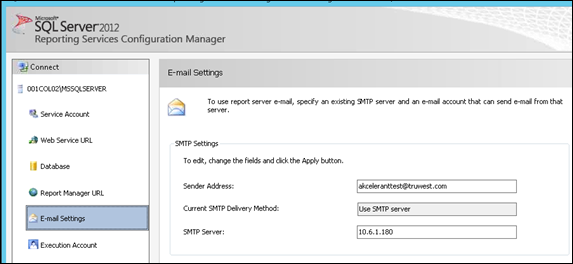
- In the SMTP Server text box enter in the SMTPSERVER value you recorded from the step above.
- Click OK.
How to Start SQL Server Agent
Steps to follow if reports fail when attempting to regenerate AND if you try to save reports in the Framework you receive an error stating that SQL Server Agent is not running.
- On the report server go to start menu.
- Type in services.msc and then enter.
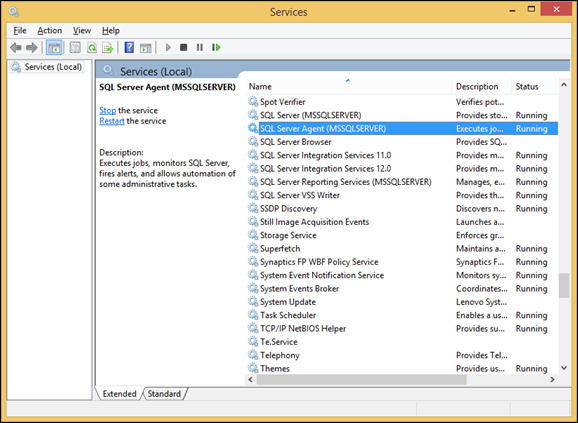
- Find SQL Server Agent(MSSQLSERVER) and right click and select properties.
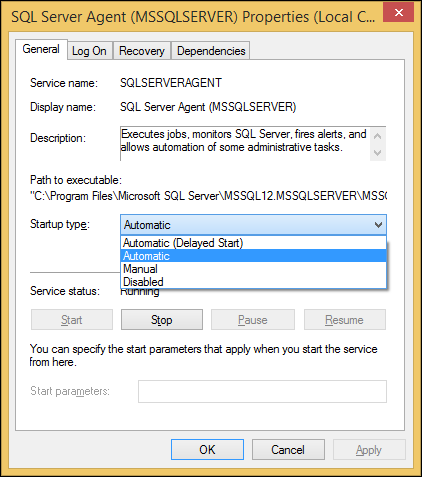
- Set startup type to Automatic Click apply then OK.
- Right click SQL Server Agent (MSSQLSERVER) again and select Start